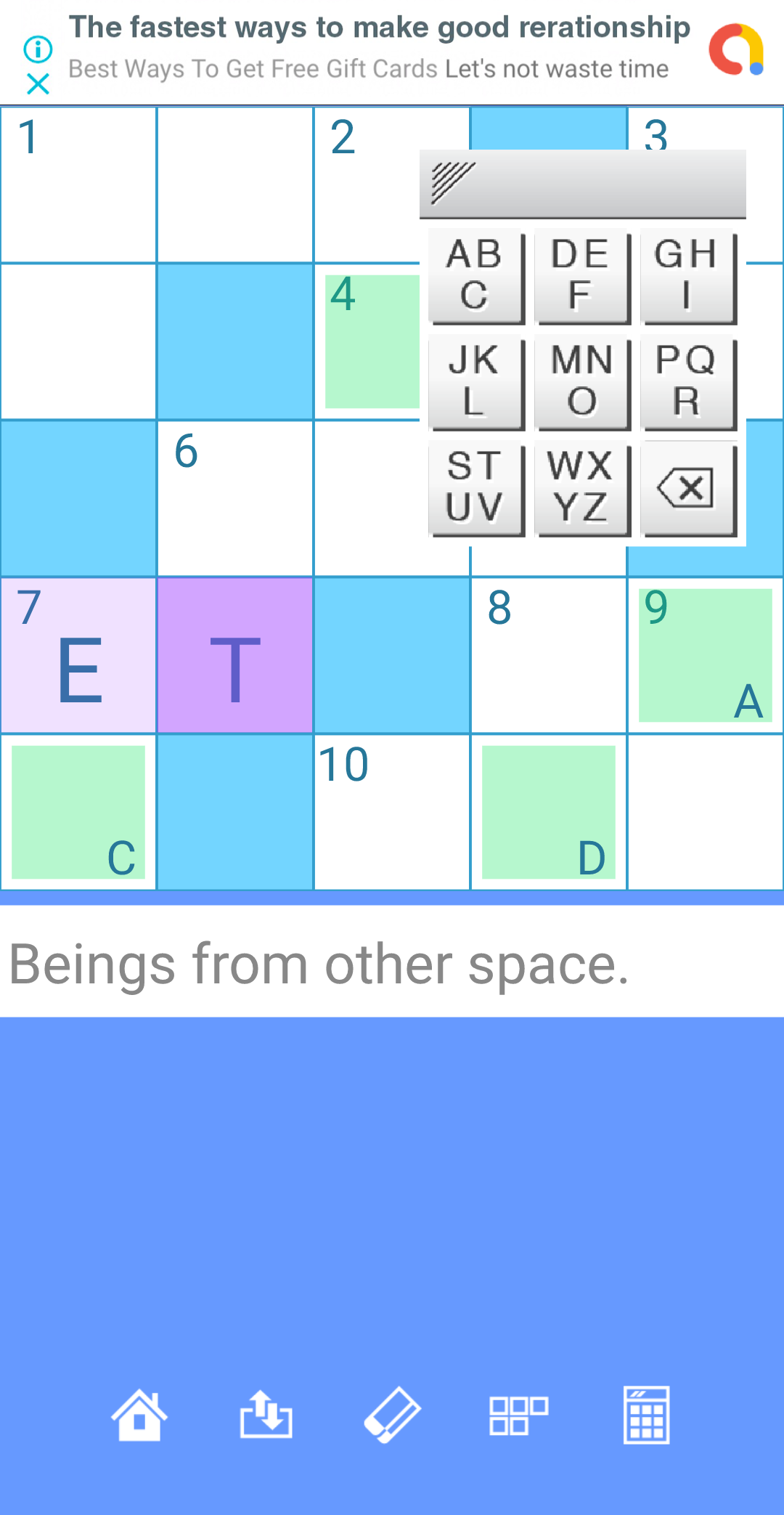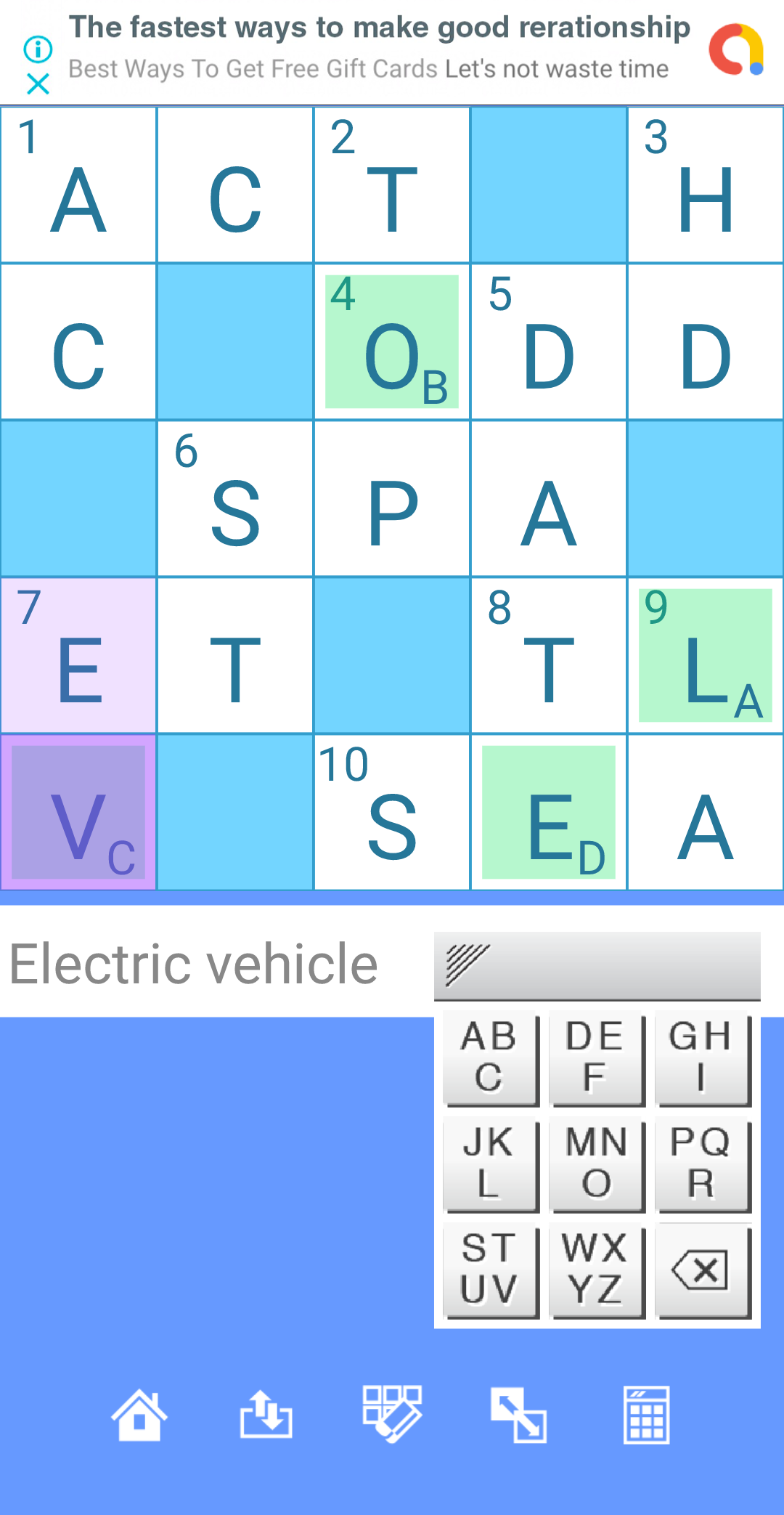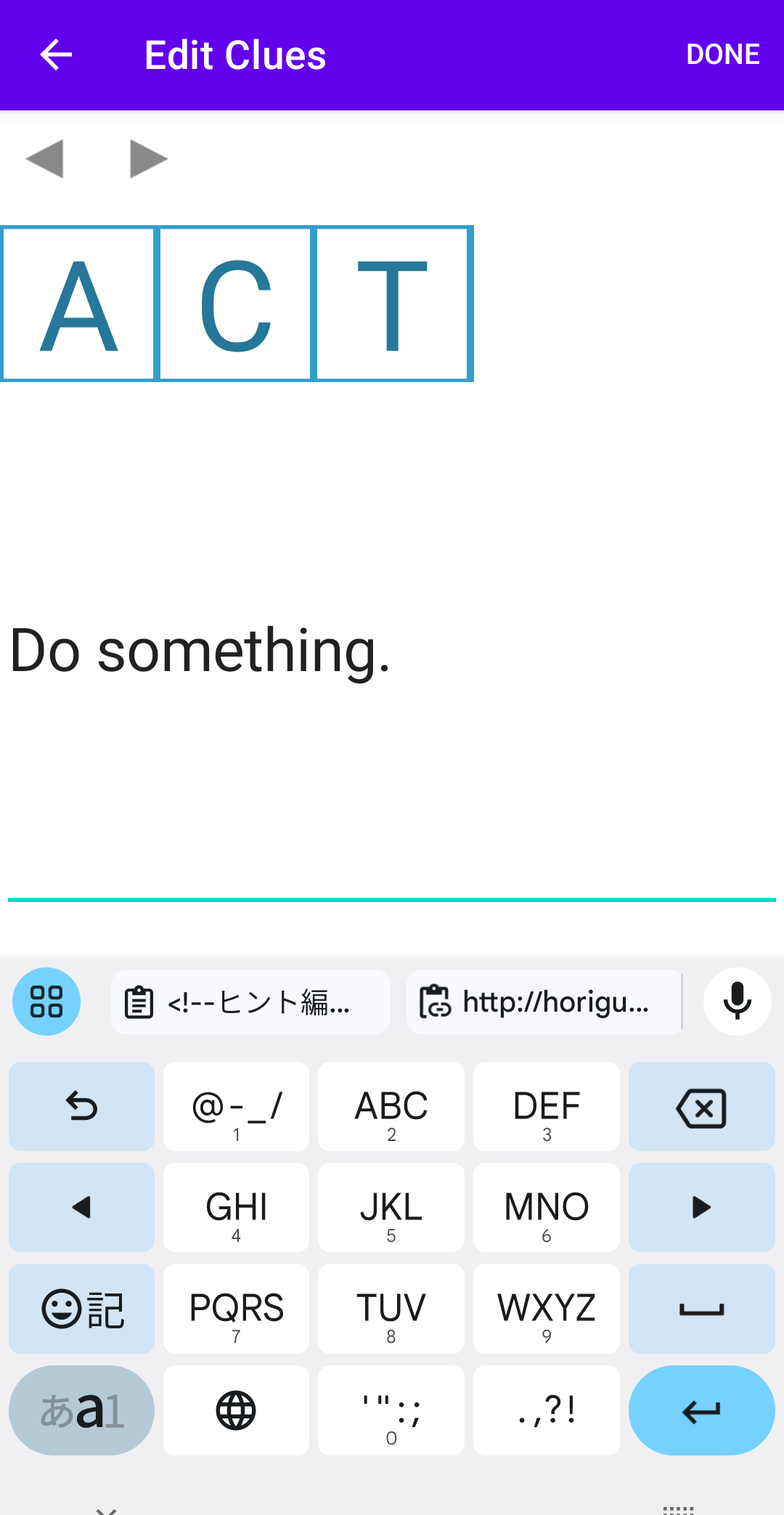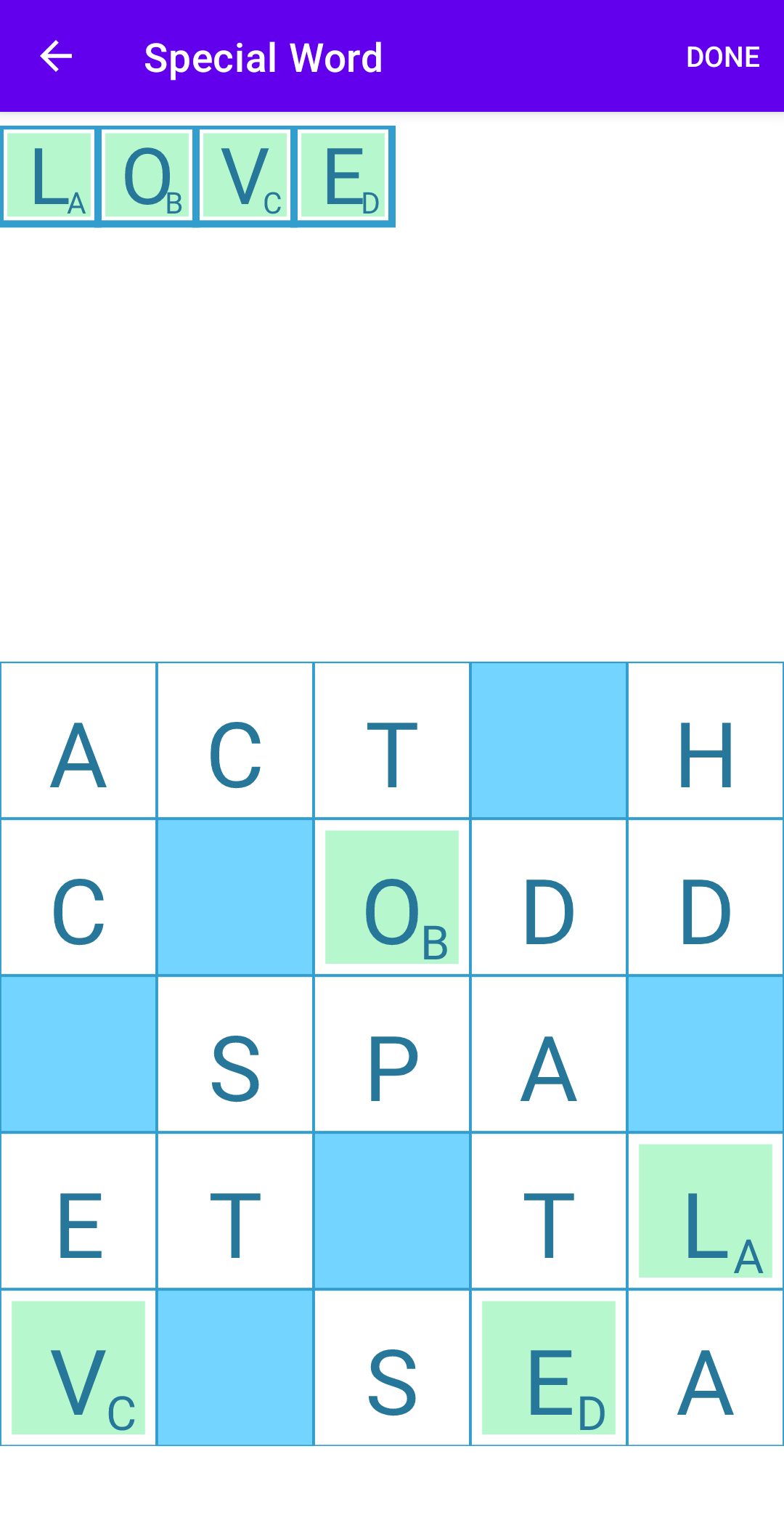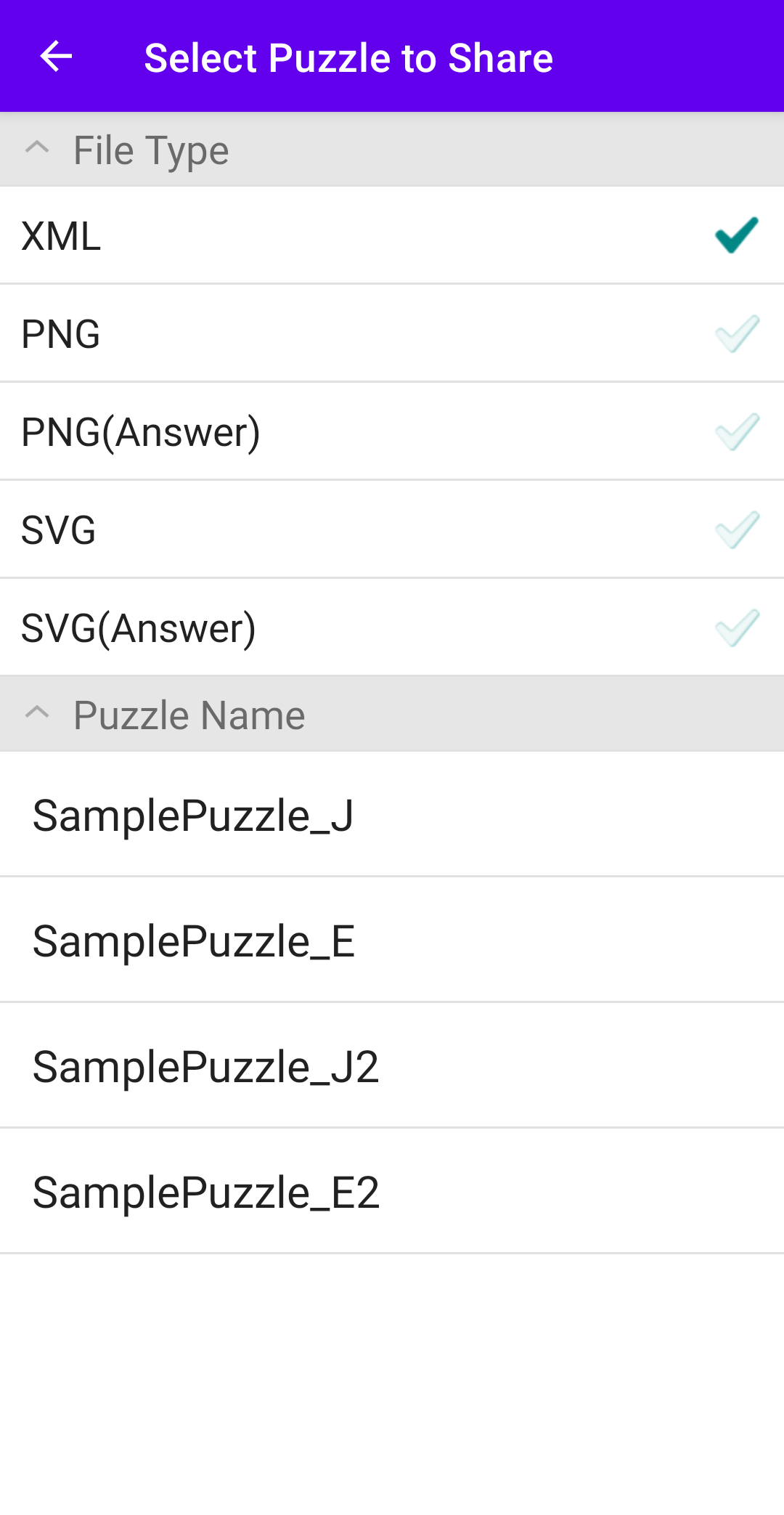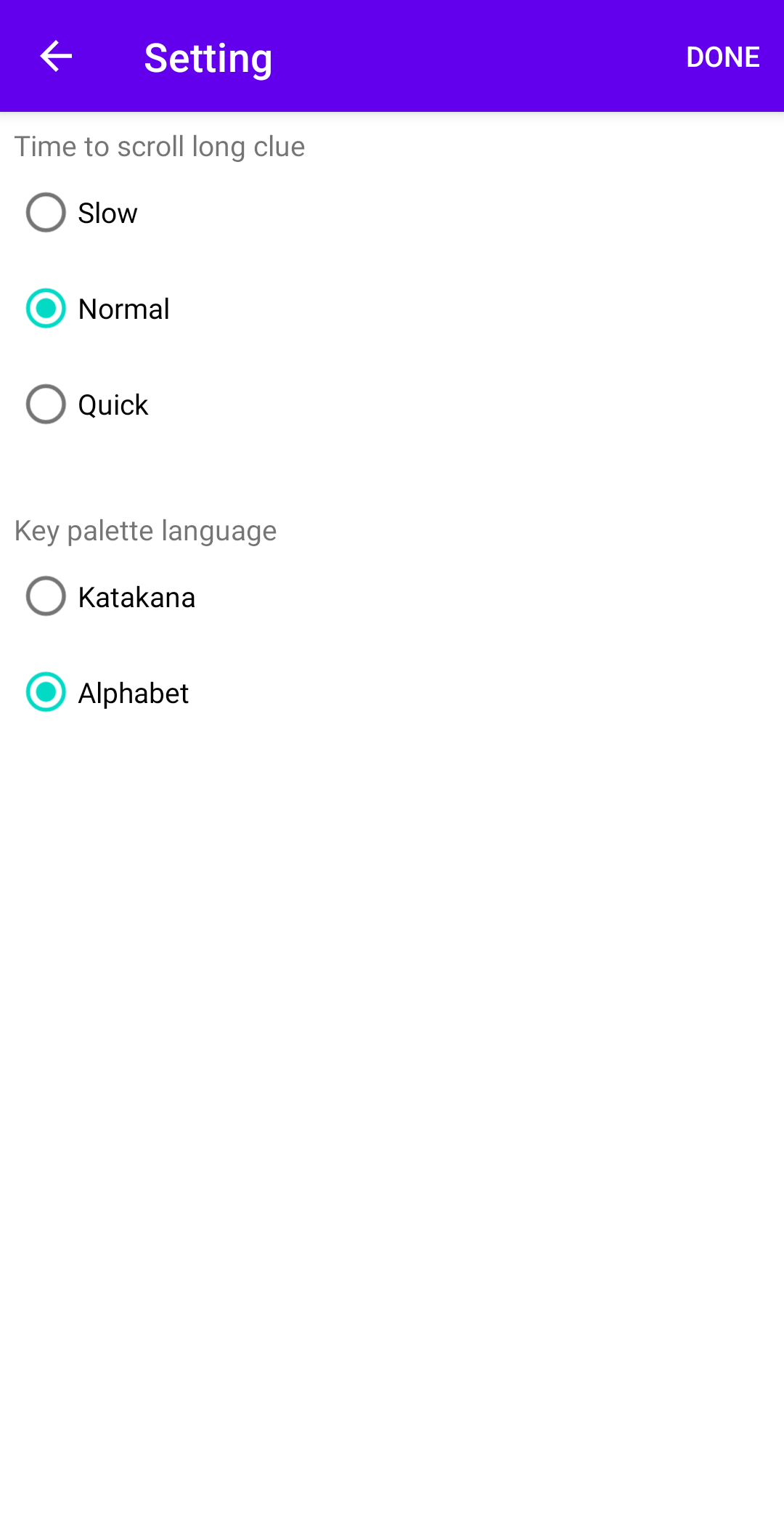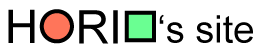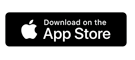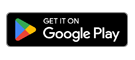The grid is randomly created by the app!! All you have to do is fill the grid with characters.

- This is an app for creating and playing crosswords.
- The created puzzle can be sent as an email attachment.
- Home screen. The buttons are from the left: “Player Button”, “Editor Button”, “Puzzle Publishing Button”, and “Settings Button”.
- Player button…Opens the player view where you can play puzzles you have created or received via email.
- Editor button…Opens the editor view for creating puzzles.
- Puzzle publishing button…You can select a saved puzzle, convert it to XML text or PNG image, attach it to email, or publish it on Twitter or Facebook.
- Settings button…Opens the settings view for option items.
Puzzle player
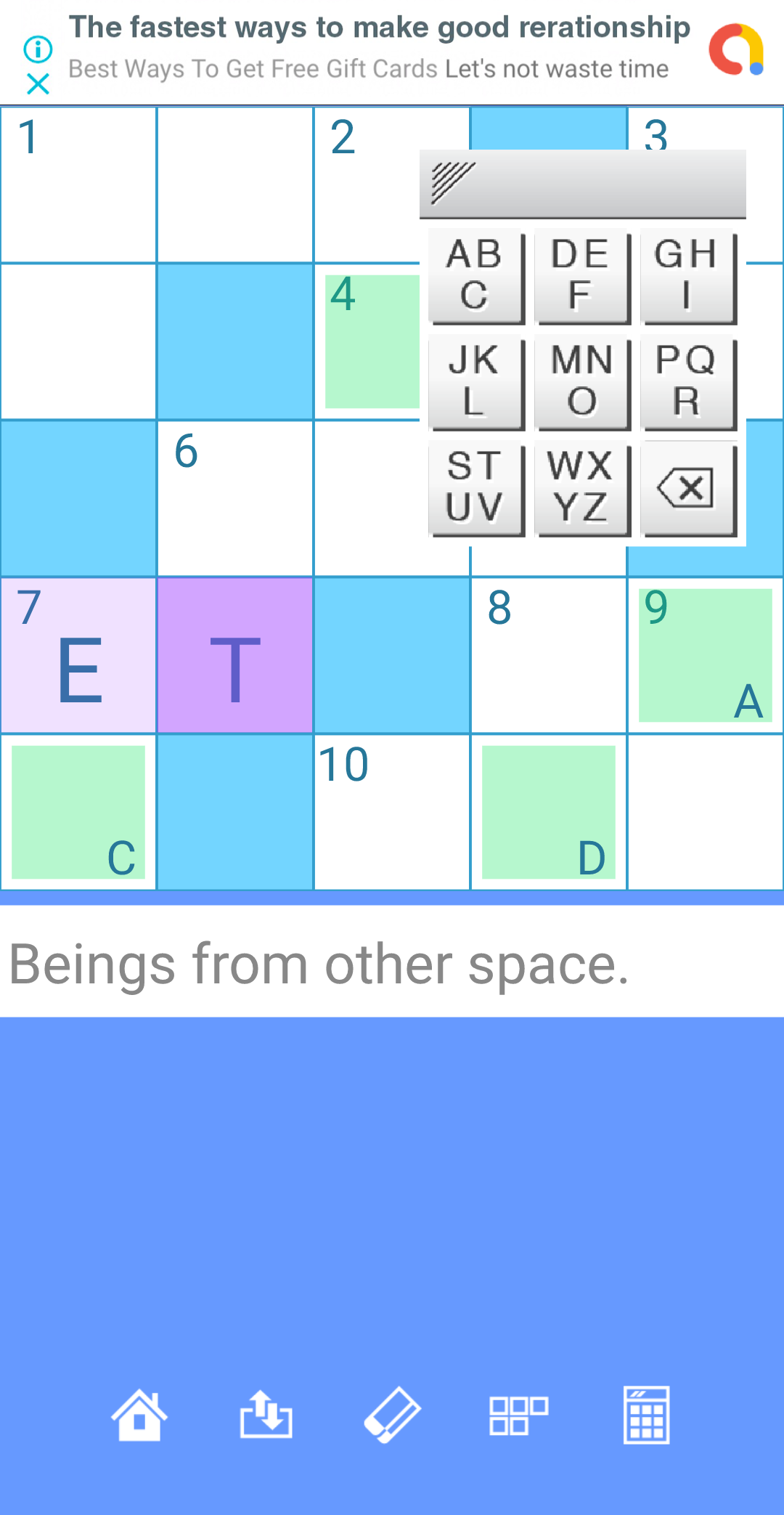
- This is the view for playing the created puzzle.
- Select cells by touch and enter characters using the key palette.
- In cells where vertical and horizontal words cross, repeating the touch will switch the selected word.
- The buttons are from the left: Home button… Returns to the home screen.
- File button… Performs operations such as “puzzle selection” and “overwrite save”.
- Delete button…Deletes all entered characters.
- Special word display button…Displays special word cells sorted in alphabetical order assigned to the cells.
- Key palette button…Switches between displaying and hiding the key palette for character input. .
Puzzle editor / main screen
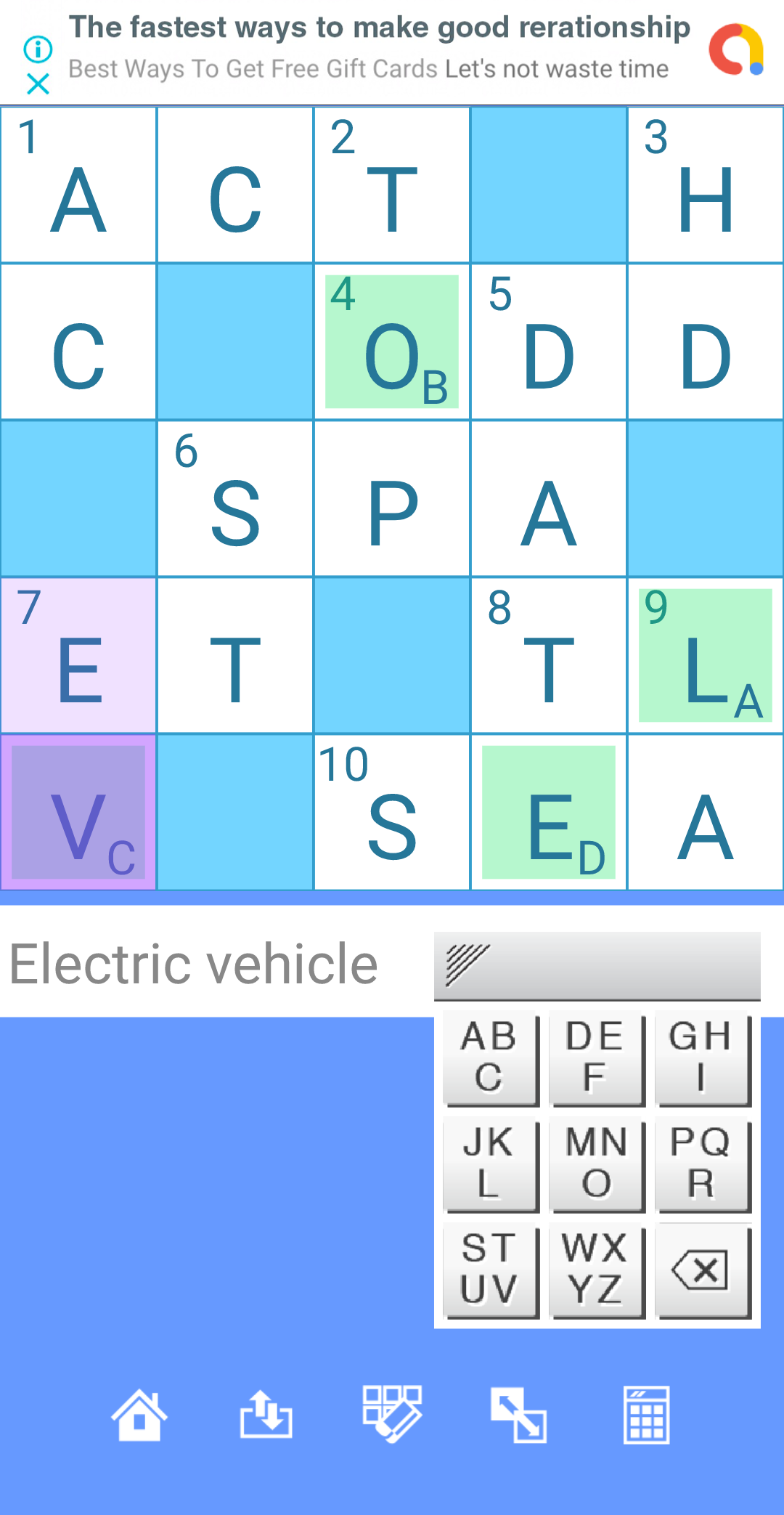
- Select cells by touch and enter characters using the key palette.
- In cells where vertical and horizontal words cross, repeating the touch will switch the selected word.
- The buttons are from the left: Home button… Returns to the home screen.
- File button… Performs the following operations: “Create new”, “Select number of grids & create”, “Select puzzle”, “Save new”, “Save”.
- Edit button… Performs the following operations: “Edit Clues”, “Edit Special Word”, and “Delete All Words”.
- Cell color change button…Changes the color (black and white) of the selected cell.
- Key palette button…Switches between displaying and hiding the key palette for character input.
Puzzle editor / clues editing
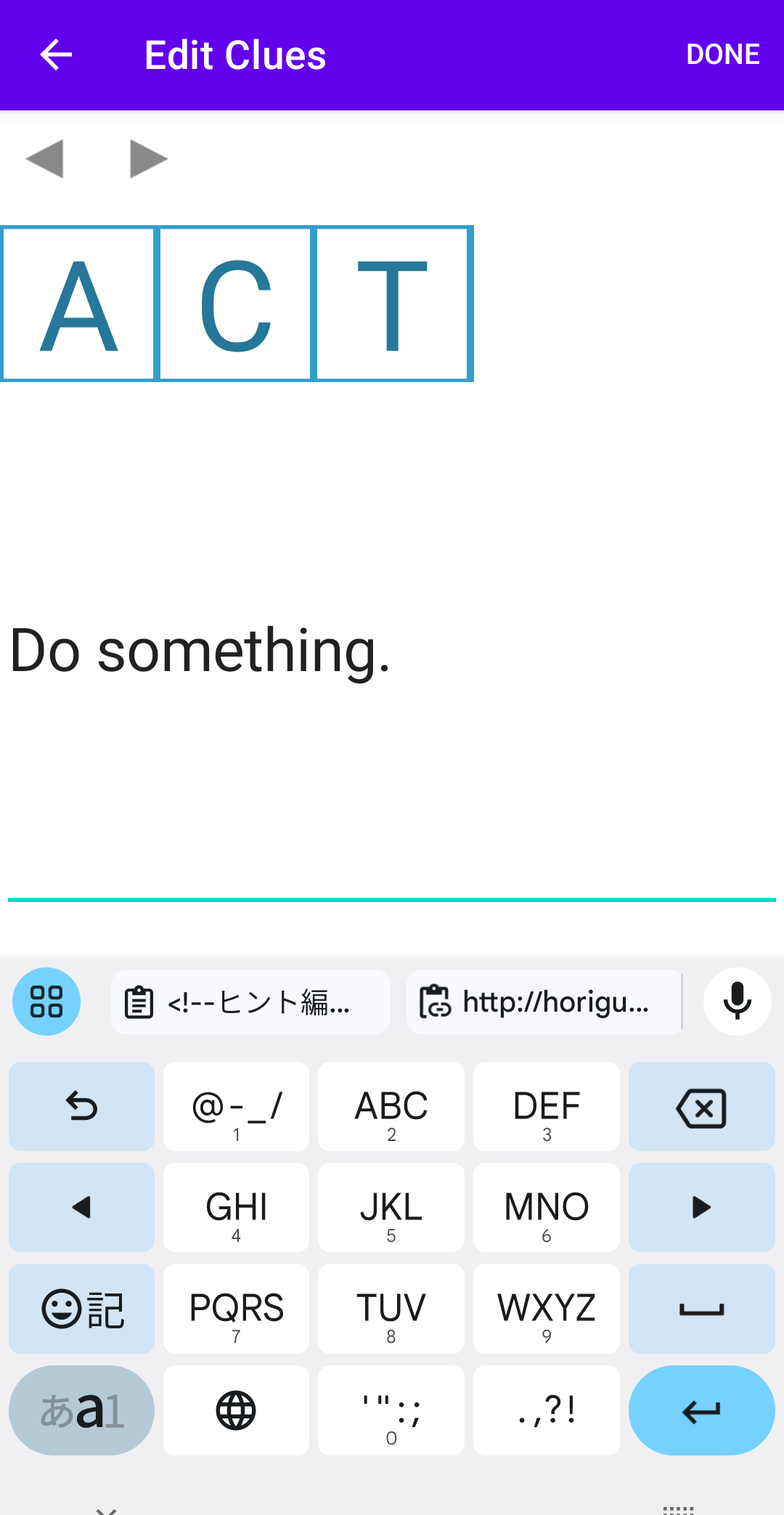
- Enter the clue for the word that will appear at the top.
- You can go back to the next word or previous word using the triangle buttons.
- Clues cannot be line breaks. (The entered newline code will be automatically deleted when saving)
- Clues that do not fit on the screen will be automatically scrolled when displaying the puzzle, so even long clues are fine.
Puzzle editor / special word editing
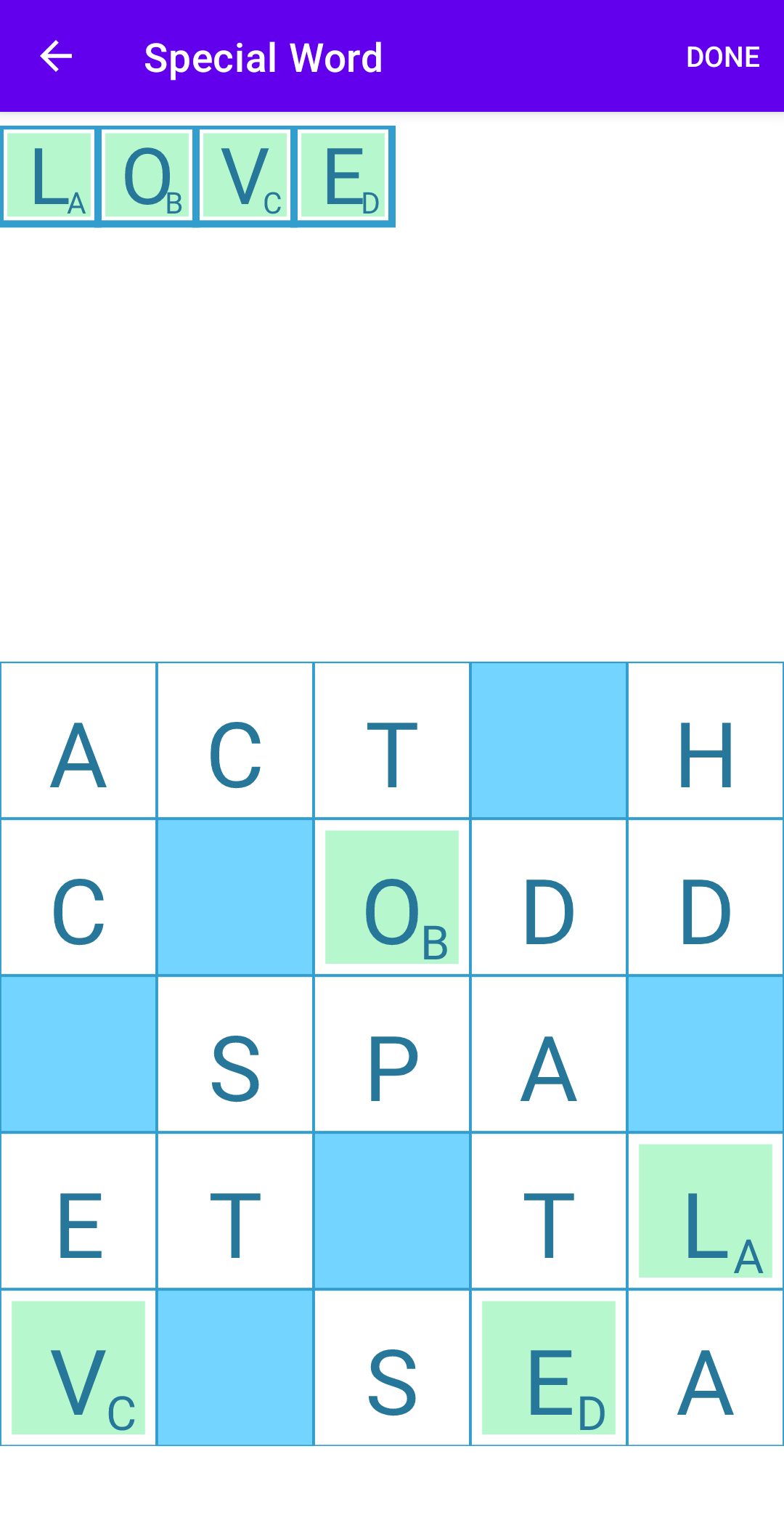
- You can set the answer word for the entire puzzle by specifying some cells on the grid.
- Touch the cells you want to specify and they will be arranged at the top of the screen.
- Touching the specified cell again will cancel the specification.
- You can change the order of the cells arranged at the top of the screen by dragging them.
- You can also unspecify by dragging. (iOS only)
Puzzle sharing
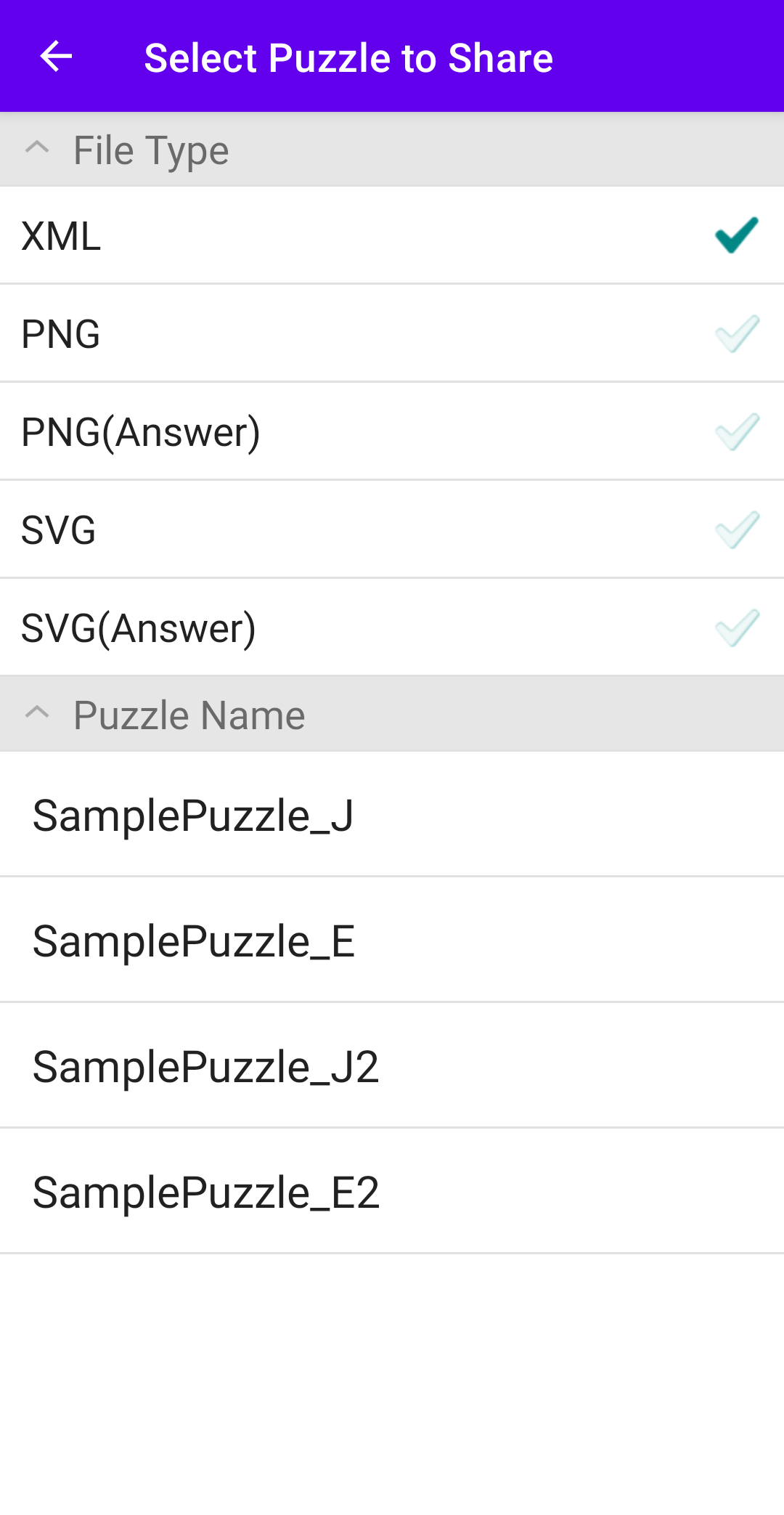
- Touch the email icon button on the home screen to display a view where you can select the puzzle and file format to share.
- If you select XML, the puzzle will be converted to text in XML format and sent as an email attachment.
- For XML files, please note that you will not be able to play the puzzle unless “Crossword Maker” is installed on the recipient’s device.
- Loading an XML file (for iOS version) On a device where “Crossword Maker” is installed, press and hold the email attachment file name and select “Open with CrosswordMaker” to launch the app. .
- Loading the XML file (for Android version) After saving the XML file attached to the email, start Crossword Maker and select “Load Puzzle XML” menu and save. Please read the XML file you have created.
- If you select PNG, the puzzle will be converted to a PNG format image that can be published on SNS, printed, saved to camera roll, etc.
- If you select PNG (answer), a PNG image with the answer displayed will be created.
Setting
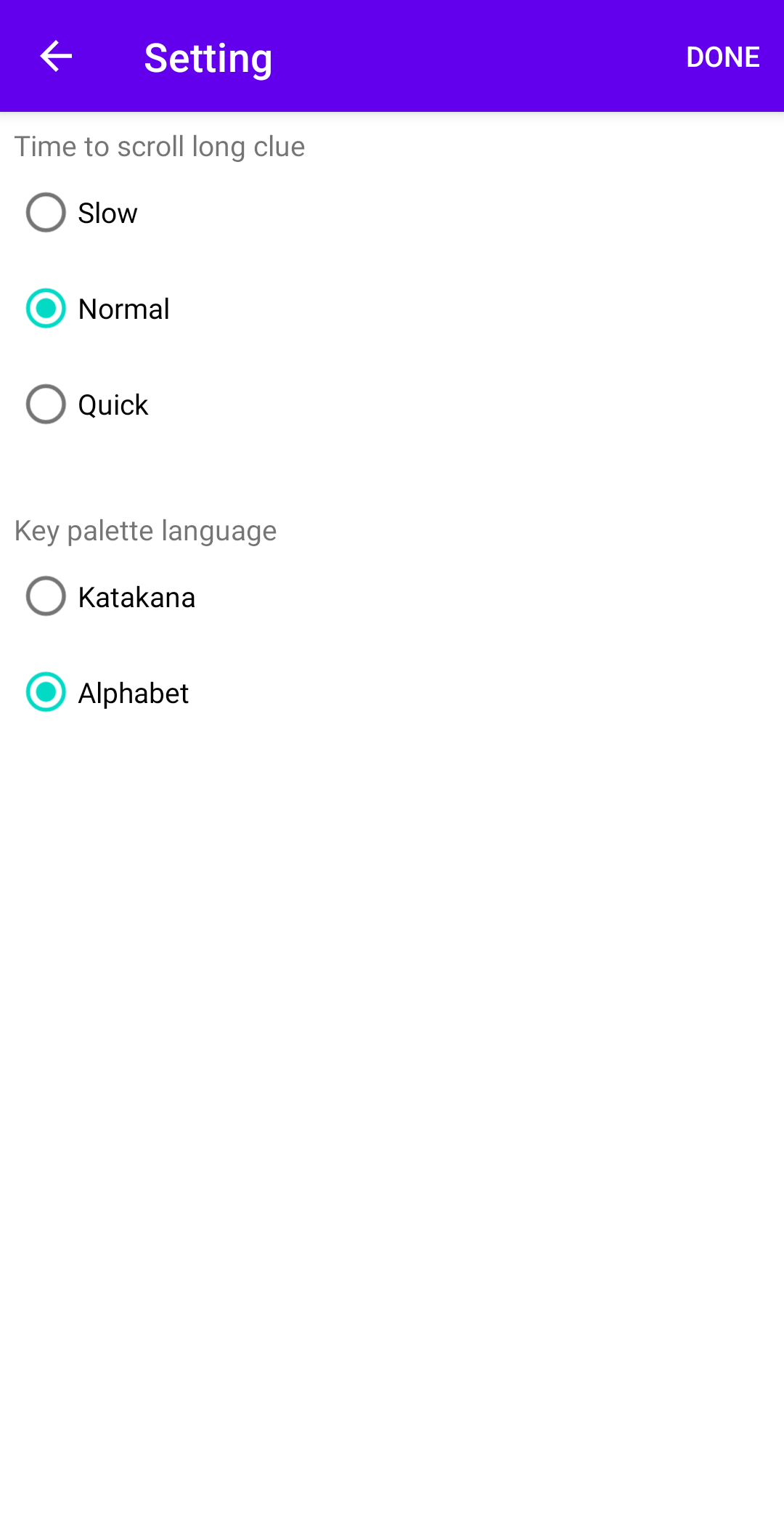
- Color…Change the app’s theme color by moving the slider. (iOS version only)
- Input method…Select flick or toggle. (Android version only has toggle)
- Character confirmation time…When entering characters in a cell, set the time from when the characters are confirmed to when the cursor automatically moves to the next cell. (iOS version only)
- Scroll speed for long hints…Set the speed for scrolling clues that are too long to fit on the screen.
- Characters on the key palette…Select katakana or alphabet.
Privacy Policy
- These application is a free application created by Satoshi Horiguchi.
- In these application, we will never request, collect, sell or sell personal information such as name, address, email address, credit card number, social security number etc. to third parties.
In addition, we do not acquire, use, transfer and sell to the third party, photographs, contact addresses included in the device, data in another application etc.
- We will access the video library in the device to save and load the video file for sign language learning, but we will not use the video data acquired here for any purpose other than sign language learning.
- These application do not connect to the Web. Therefore, it do not use cookie information stored in the device.
- However, in advertisements displayed in these application, we use a third party service that collects information used to identify you. Please confirm the privacy policy of the third party service provider used by the application from the following link.AdMob
- I may update our privacy policy from time to time. Therefore, we recommend that you periodically review the changes on these page. I will inform you of the change by posting a new privacy policy on these page. These changes will take effect immediately after posting on these page.
- If you have any questions or suggestions regarding these privacy policy, please contact us from the above e-mail link.